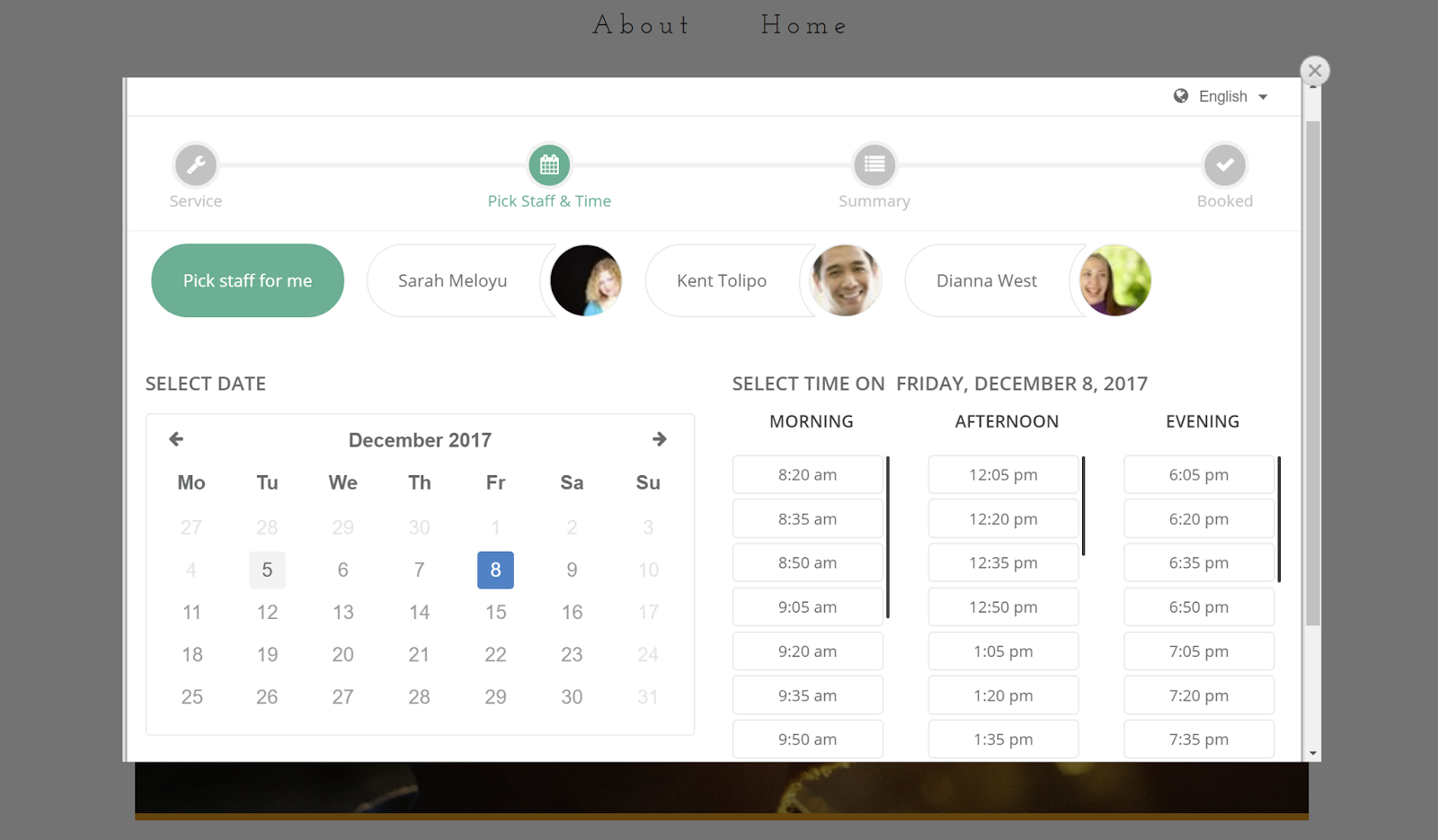March 31, 2015
New "Additional Administrators" feature has been added and now live on BookSteam. It is perfect for businesses that require a ful...
Additional Administrators

March 2015
Additional Administrators
by
BookSteam
March 31, 2015
New "Additional Administrators" feature has been added and now live on BookSteam. It is perfect for businesses that require a full account management by reception, front desk, employee or any other worker. Additional Administrators are separate from Staff members since they cannot be booked. There is no limit on how many Administrators you can have and they are completely free of charge.
To add an "Additional Administrator" to your account follow these steps:
1. Log in to your BookSteam account.
2. Navigate to the "Settings/Additional Admins" tab or click here.
3. Click "Add New Administrator" button.
4. Enter all the required information and click "Save". BookSteam will send an email to the new Administrator with instructions on how to create a password.
Note: All additional Administrators will have full account access.
March 31, 2015
You asked, and we listened. Another highly requested feature for BookSteam has been the ability for one staff member to be connected to mul...
One Staff Member Connected To Multiple Locations

March 2015
One Staff Member Connected To Multiple Locations
by
BookSteam
March 31, 2015
You asked, and we listened. Another highly requested feature for BookSteam has been the ability for one staff member to be connected to multiple locations (without the need of duplication).
To enable multiple locations for one staff members, navigate to the Settings/Staff Members section and click edit "Staff profile". In the "Staff profile" (in the "Info" tab) select Locations:
In the "Working Hours" tab set working hours for each Location and click 'Save'.
When a Staff member is connected to multiple Locations, that Staff will be listed under the title "Multiple Locations".
Note: To set customized Staff working hours, make sure that in the "Location" profile under "Operational Hours" tab option "Staff Member(s) will have the same working hours as above" is unchecked (if that option is turned on, then the Staff Member will have the same working hours as set in "Location's Operational Hours" tab.)
Note: Make sure the hours don't overlap, since a Staff can't (typically) be in two Locations at the same time.
March 11, 2015
How to add BookSteam's BookNow scheduling button to your Google Sites page. 1. Sign in to your BookSteam account. 2. Naviga...
Google Sites BookNow button integration

March 2015
Google Sites BookNow button integration
by
BookSteam
March 11, 2015
How to add BookSteam's BookNow scheduling button to your Google Sites page.
1. Sign in to your BookSteam account.
2. Navigate
to the "Marketing" tab, and on the left hand side select "BookNow
Button", select size of the button you prefer and copy your code,
see below.
3. Log in to your Google Sites account. Select your page you'd like to add the BookNow button to. At the top of the page click "Edit page" icon.
4. At the top of the page, click "Edit HTML" source button, paste your BookSteam BookNow linking code from step 2 and click "Update". If you get message "HTML content will be modified", click "OK".
5. Click the blue "Save" button at the top right of the screen. Now, your Google Sites page has been updated with the BookSteam scheduling BookNow button.
And you're done! Your clients can now book directly from your Google Sites webpage.
Related blog posts: GoDaddy, Jimdo, Joomla, Squarespace, Weebly, Wix, Wordpress, Yola
March 07, 2015
We’re excited to announce the new mobile booking interface! More search requests are now being made on mobile devices than on personal comp...
Introducing New Mobile Booking
![Introducing New Mobile Booking]()
March 2015
Introducing New Mobile Booking
by
BookSteam
March 07, 2015
We’re excited to announce the new mobile booking interface! More search requests are now being made on mobile devices than on personal computers in the U.S. and other parts of the world, Google revealed at a San Francisco conference. Based on our latest statistics, approximately 35% (and growing) of all online appointments are made on a mobile device, so it is important for businesses to make it just as easy to book appointments on a cell phone or tablet as on a desktop computer. Over the past 6 months we have been working hard to make BookSteam
mobile booking experience more intuitive and visually appealing without sacrificing
any of the powerful features (such as multiple locations selection, multiple staff
members selection, secure online client payments, client management panel, custom question fields and more). New mobile booking interface is extremely easy to master, just load your business scheduling page onto your mobile device - that's it!
What do I need to do (or change) to see mobile interface
when I book online?
You do not need to do or change a thing! BookSteam will automatically
detect mobile device and automatically display optimized user interface.
Can I personalize the look and feel of the mobile booking page?
Yes, follow this customization help link for more details.
How do my clients benefit?
Your clients are able to make/manage bookings, update their
profile details, prepay for services, and much more, all from their mobile
devices.
We thank all of our clients for your feedback and suggestions.
Start booking with your mobile device today!
Related blog post: New Mobile Admin Interface
March 01, 2015
Embed BookSteam BookNow button or Website Widget into your Joomla website. 1. Login to your BookSteam account. 2. Navigate to the ...
Embed Your BookSteam Calendar Into Joomla

March 2015
Embed Your BookSteam Calendar Into Joomla
by
BookSteam
March 01, 2015
Embed BookSteam BookNow button or Website Widget into your Joomla website.
1. Login to your BookSteam account.
2. Navigate
to the "Marketing" tab, and on the left hand side select "BookNow
Button", select size of the button you prefer and copy your code,
see below.
3. Login into your Joomla account. Click on Access Admin.
4. Select System, then Global Configuration.
5. In the Default Editor dropdown select "Editor-None" and click Save.
6. At the top select Extensions, then Module Manager.
7. Click New, then from the "Select a Module Type:" select Custom HTML module. Enter title and paste your BookSteam code you copied in Step 2. Also, select Position where you want your BookNow button to show up. In the Menu Assignment tab you can select which page to add this module to. Click Save.
8. Now go to your Joomla webpage and your scheduling BookNow button will appear.
9. If
you want to embed website popup widget into
your Joomla site, navigate in your BookSteam account to the
'Marketing' tab, on the left hand side select 'Website Widgets'. Select
'BookSteam popup widget', select which
link to load (if you want to load main page just leave it default) and
then copy code below.
10. Follow Step 6 and 7 above. After you Save and Publish 'BookSteam Popup Widget' will look like this:
Note: If you need to, don't forget to switch Default Editor back to "Editor-TinyMCE".
Related blog posts: GoDaddy, Google Sites, Jimdo, Squarespace, Weebly, Wix, Wordpress, Yola